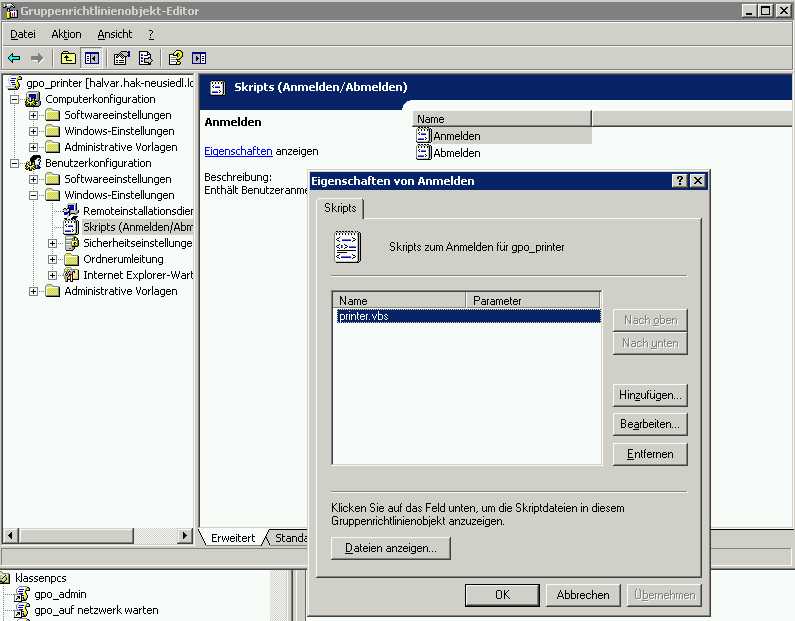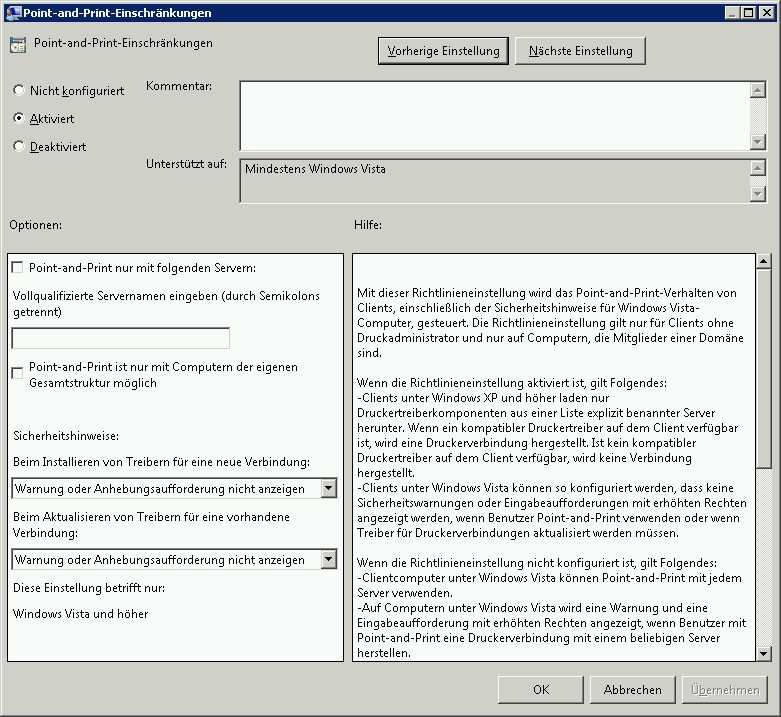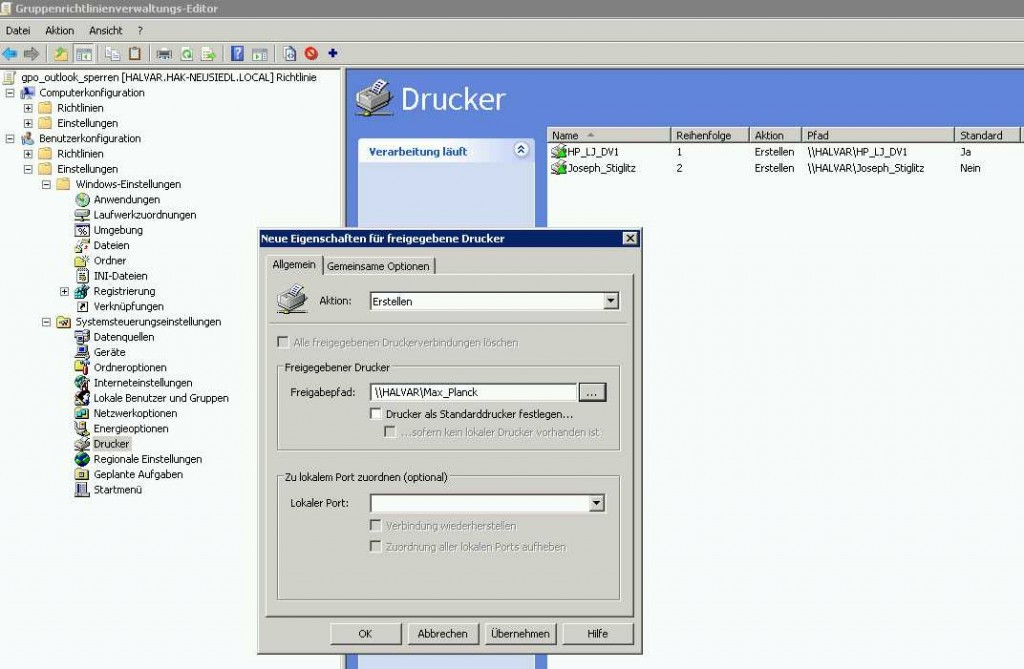Gegen jede Vernunft: Domänenbenutzer dürfen seit Windows Vista nicht mehr Drucker installieren
(was unter XP problemlos möglich war…)
Aber: es gibt eine Lösung…
Step-by-Step-Anleitung: Drucker im Active Directory per Script verteilen – für Parallelbetrieb Windows XP, Windows Vista bzw. Windows 7
Möglichkeit 1 – Drucker wird abhängig vom Benutzer und Computername ausgewählt
1.) download »drucker_mappen.vbs [2417 x heruntergeladen]um Drucker abhängig vom Benutzer und/oder PC-Name zu mappen
on error resume next
Set Network = CreateObject("Wscript.Network")
'-------------------------------------------------------------------------------------------
' aktueller Benutzer wird ermittelt; es wird geprüft, ob er Mitglied der Gruppe "Lehrer" ist
'-------------------------------------------------------------------------------------------
aktueller_Benutzer = Network.UserName
Set Membergroup = GetObject("LDAP://cn=Lehrer,ou=Lehrer,ou=benutzer,dc=hak-neusiedl,dc=local")
membergroup.GetInfo
arrMemberOf = Membergroup.GetEx("member")
For Each strMember in arrMemberOf
if instr(1, strMember, aktueller_Benutzer,1) > 1 then Benutzergruppe = "Lehrer"
Next
'----------------------------------------------------------
'Löschen eventuell bestehender Printerconnections
For i = 0 To network.EnumPrinterConnections.Count - 1
On Error Resume Next
network.RemovePrinterConnection network.EnumPrinterConnections.Item(i)
Next
'----------------------------------------------------------
'acrobat writer auf ilva
'----------------------------------------------------------
PrinterShare = "\\ilva\PDFCreator"
network.AddWindowsPrinterConnection PrinterShare
'Klassenpcs, deren Name mit "K" beginnt
if UCase(Left(network.ComputerName, 1)) = "K" OR Benutzergruppe = "Lehrer" then
PrinterShare = "\\halvar\hp_lehrerneu"
network.AddWindowsPrinterConnection PrinterShare
network.SetDefaultPrinter PrinterShare
PrinterShare = "\\halvar\HP_LJ_Lehrer"
network.AddWindowsPrinterConnection PrinterShare
PrinterShare = "\\halvar\samsung_lehrer"
network.AddWindowsPrinterConnection PrinterShare
PrinterShare = "\\halvar\bwz_color"
network.AddWindowsPrinterConnection PrinterShare
else
' Schulungsraum-PCs, deren Name mit DV1, DV2, DV3, IKT oder BWZ beginnt
ClientName = UCase(Left(network.ComputerName, 3))
Select Case ClientName
Case "DV1"
PrinterShare = "\\halvar\hp_lj_dv1"
network.AddWindowsPrinterConnection PrinterShare
network.SetDefaultPrinter PrinterShare
Case "DV2"
PrinterShare = "\\halvar\hp_lj_dv2"
network.AddWindowsPrinterConnection PrinterShare
network.SetDefaultPrinter PrinterShare
Case "DV3"
PrinterShare = "\\halvar\hp_lj_dv3"
network.AddWindowsPrinterConnection PrinterShare
network.SetDefaultPrinter PrinterShare
Case "IKT"
PrinterShare = "\\halvar\hp_lj_ikt"
network.AddWindowsPrinterConnection PrinterShare
network.SetDefaultPrinter PrinterShare
Case "BWZ"
PrinterShare = "\\halvar\hp_lj_bwz"
network.AddWindowsPrinterConnection PrinterShare
network.SetDefaultPrinter PrinterShare
End Select
end if
[Erklärung des Scripts:
alle Clients erhalten den Acrobat Writer als Drucker gemappt;
Abhängig vom Namen des Clients wird nur der Drucker im jeweiligen Schulungsraum gemappt;
PCs in den Klassen erhalten den Drucker im Konferenzzimmer;
Lehrer erhalten in jedem Fall die Drucker im Konferenzzimmer
(kann alternativ auch über eine entsprechende OU + GPO gelöst werden...)]
2.) Dieses Script als Login-Script per Gruppenrichtlinie verteilen:
- alle folgenden Arbeiten auf einem Domänencontroller ausführen:
- Start/ausführen » gpmc.mmc
- in die gewünschte OU navigieren (in der die Benutzer sind, die den/die Drucker bekommen sollen
- rechte Maustaste / neues Gruppenrichtlinienobjekt erstellen
- einen SINNVOLLEN Namen vergeben
- in der Benutzerverwaltung “Windows Einstellungen/Skripts/Anmelden” das Script zuweisen
3.) Den Usern ermöglichen, “sich selbst” (bzw. per Script) den Drucker zu installieren
Für Clients ab Windows Vista genügen die Schritte 1 und 2 leider NICHT mehr , wenn es in der Gruppenrichtlinienverwaltung als Loginscript der Benutzerkonfiguration eingesetzt wird.Die Lösung:
Es muss folgende Gruppenrichtlinie (für Vista-Clients in der Benutzerkonfiguration, für Windows7-Clients auch in der Computerkonfiguration) eingerichtet werden:
Computerkonfiguration / Richtlinien / Administrative Vorlagen / Drucker –> Point and Print Einschränkungen
- Aktivieren
- Hakerl bei “Point and Print nur mit folgenden Servern” entfernen
- Hakerl bei “Point and Print ist nur mit Computern der eigenen Gesamtstruktur möglich” entfernen
- 2 mal “Warnung oder Anhebungsaufforderung nicht anzeigen” auswählen
diesen Vorgang für Vista-Clients in der Benutzerkonfiguration wiederholen!!
FERTIG
Möglichkeit 2 – Drucker wird entweder abhängig vom Benutzer oder Computer ausgewählt:
über die neuen Gruppenrichtlinien, die Administratoren seit Windows Vista zur Verfügung stehen, lässt sich das ganze wesentlich einfacher erzielen:
ein Bild sagt hier wohl mehr als 1000 Worte ![]()
diese Einstellungen lassen sich sowohl in der Computer- als auch Benutzerverwaltung konfigurieren, wodurch sich bei sauberer Strukturierung der OUs der selbe Effekt erzielen lässt, den obiges Script in “Möglichkeit 1″ bringt.
Achtung:
Diese Gruppenrichtlinien sind in der Gruppenrichtlinienverwaltungskonsole von Windows Server 2003 nicht enthalten!
Lösung:
Man kann sie dennoch auswählen, in dem man die Gruppenrichtlinienverwaltungskonsole (Start/ausführen –> gpmc.msc) auf irgend einem Vista- oder Windows7-Client startet, der Domänenmitglied ist (und an dem man als DomänenAdministrator angemeldet ist) !
[In der Gruppenrichtlinienmanagementkonsole am Windows Server 2003 werden in diesem Fall in der Zusammenfassung nur die Registrykeys angezeigt, die verändert werden]